Windows 8
Unidad 2. Explorando Windows 8 (I)
Cada vez que enciende su equipo, inicia un proceso por el cual se cargan los archivos necesarios del sistema para que usted interactúe con su equipo y para que el equipo interactúe con otros dispositivos como el monitor, el teclado, y el mouse. Cuando el proceso de inicio está completado, usted inicia sesión en Windows 8 proporcionando información que lo identifica únicamente con el sistema. Después de iniciar sesión, Windows 8 presenta un nuevo entorno de trabajo conocido como la Pantalla de Inicio.
Cuando configura por primera vez su equipo, o si ha pasado algún tiempo desde que lo usó, sería una buena idea verificar e instalar las actualizaciones lanzadas por Microsoft para mantener su sistema ejecutándose con total normalidad. Puede configurar Windows 8 para actualizarse por sí mismo con actualizaciones disponibles que regularmente son programadas (cuando su equipo está encendido). Configurar actualizaciones automáticas le asegura que su equipo siempre incluirá las características más recientes y las herramientas de seguridad.
Cuando finaliza su trabajo con el equipo, puedes apagar el equipo por completo o dejarlo ejecutando de varias maneras. Por ejemplo, puedes cerrar sesión de Windows 8 para finalizar la sesión de sus programas y servicios, bloquear el equipo para restringir el acceso a su sesión, o colocar el equipo en modo Suspender para conservar energía.
2.1. La Pantalla de bloqueo
Después de encender el equipo y pasar por el proceso de iniciación, Windows 8 presenta el PANTALLA DE BLOQUEO. El Pantalla de Bloqueo o traducida como Pantalla de Bloqueo, tiene la apariencia de ser una imagen común (agregada por usted) que permite bloquear la pantalla de inicio de sesión.
El Pantalla de Bloqueo, aunque ha sido diseñado para bloquear la pantalla de inicio de sesión, presenta características muy útiles a la hora de trabajar en un equipo con Windows 8.
Vea el siguiente vídeo.
https://www.youtube.com/watch?v=nBt1cXR8-Ow
Unidad 2. Explorando Windows 8 (II)
2.2. Iniciar sesión en Windows 8
El proceso de iniciar una sesión en el equipo es llamado Logging on o Inicio de sesión. La apariencia de esta pantalla y el proceso exacto para iniciar sesión en Windows depende de si hay más de una cuenta de usuario y si ha establecido otros nuevos métodos para agregar contraseñas.
Vea el siguiente vídeo para que tenga una idea de cómo iniciar sesión.
https://www.youtube.com/watch?v=AFeXI-Lm7og
- Por lo general una cuenta en Windows 8 posee una contraseña clásica para iniciar sesión. Se mostrará una imagen y el nombre de usuario, así como un campo para agregar tu contraseña.
- En un solo equipo puede haber más de dos cuentas de usuario, por lo tanto, puede elegir una de las cuentas y luego escribir su contraseña para iniciar sesión.
- Ahora Windows 8 presenta diversas formas de iniciar sesión. Puede agregar ahora un PIN de 4 dígitos para acelerar el ingreso al sistema. Pero la característica más resaltante es la contraseña por imagen, que permite seleccionar ciertos puntos o gestos de una imagen y así iniciar sesión.
2.3. Iniciando sesión
El inicio de sesión común es ingresar seleccionando su nombre de usuario y escribir su contraseña. Al encender un equipo con Windows 8 y haber levantado el telón de la Pantalla de Bloqueo, se mostrará una cuenta de usuario. Aunque haya más cuentas, siempre se mostrará la última al cual inició sesión.
Use la flecha Cambiar de usuario para regresar a la selección de cuentas de usuario.

Unidad 2. Explorando Windows 8 (III)
Es en esta pantalla dónde podrá ver todas las cuentas creadas en su equipo con Windows 8. Haga clic en una de ellas para iniciar sesión.

La pantalla para iniciar sesión muestra la imagen de su cuenta de usuario, así como el nombre, correo electrónico y el campo para su contraseña. Es posible que debajo del campo de contraseña se encuentre la opción Opciones de inicio de sesión el cual permite elegir otras formas de iniciar sesión, como la Contraseña de imagen o el PIN.
Escriba su contraseña en el campo de contraseña. Cuando lo hace, aparece el ícono de un ojo; si mantiene pulsado clic en el ojo podrá ver los caracteres de su contraseña, de esta manera podrá evitar equivocarse, pero no lo haga en frente de un amigo.
Haga clic en el botón Enviar o pulse la tecla Enter para iniciar sesión. Una vez hecho esto, podrá ingresar a su nueva interfaz de usuario. Conocido ahora como Pantalla Inicio, este entorno refleja la nueva forma de trabajo en Windows 8.
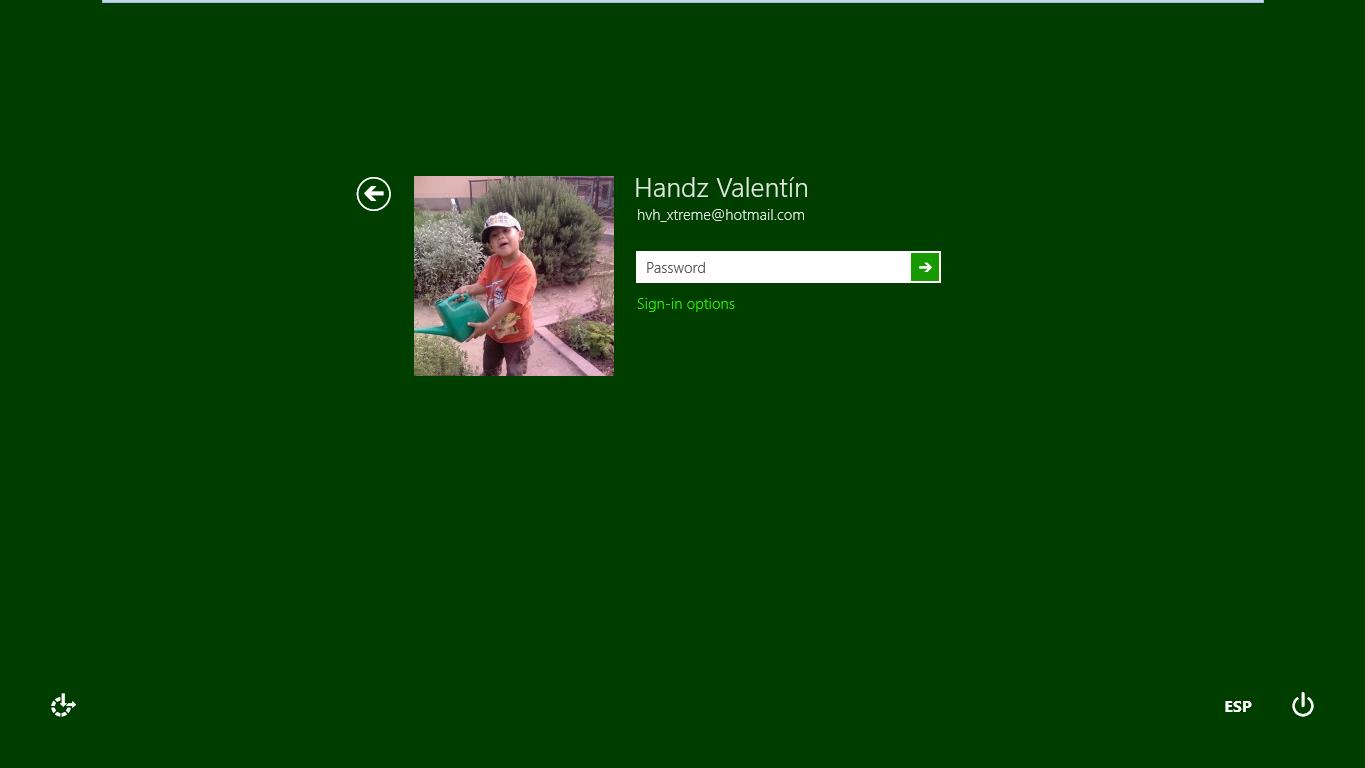
Unidad 2. Explorando Windows 8 (IV)
2.4. Usando un PIN o contraseña de imagen
Windows 8 presenta dos nuevo métodos para iniciar sesión de manera más rápida y otra más segura. Si está en la pantalla de inicio de sesión (como la imagen anterior) puede hacer clic enOpciones de Inicio de sesión para acceder a otras formas de iniciar sesión.
.jpg)
Un PIN o número de identificación personal, es un código de 4 dígitos que podrá usar para iniciar sesión de una manera más rápida, ya que solo deberá acordarse de 4 simples caracteres en lugar de una contraseña normal y quizá un poco complicada.
La otra forma de iniciar sesión es mediante una contraseña de imagen. En la contraseña de imagen usted elige tres puntos o gestos que deberá recordar para luego marcarlos de manera idéntica en la imagen.
Si se ha equivocado puede usar Empezar para comenzar de nuevo, y Cambiar a contraseña para elegir otro método de inicio de sesión.

Unidad 2. Explorando Windows 8 (V)
2.5. Explorando el Pantalla Inicio
La primera pantalla que verá será el Pantalla Inicio, que de seguro al verla habrá quedado sorprendido y extrañado porque quizá no sabe por dónde comenzar, pero no se preocupe, es más sencillo de lo que cree. Esta interfaz es llamada METRO. Metro es un código interno llamado así por una tipografía basada en un lenguaje de diseño creado por Microsoft. Esta interfaz fue usada originalmente en su sistema Windows Phone 7.
Cuando ingresa a la Pantalla Inicio usted se sentirá como si estuviera trabajando en un dispositivo móvil, quizá una Tablet. Las pequeñas imágenes que ve ahí son llamadas Mosaicos, cadaMosaico es una aplicación diseñada exclusivamente para la interfaz METRO.

Al final de la Barra de desplazamiento horizontal se encuentra un ícono de minimizar, haga clic en el ícono para poder posicionar sus grupos. Para salir de esa vista simplemente haga clic en un espacio libre de la Pantalla Inicio.
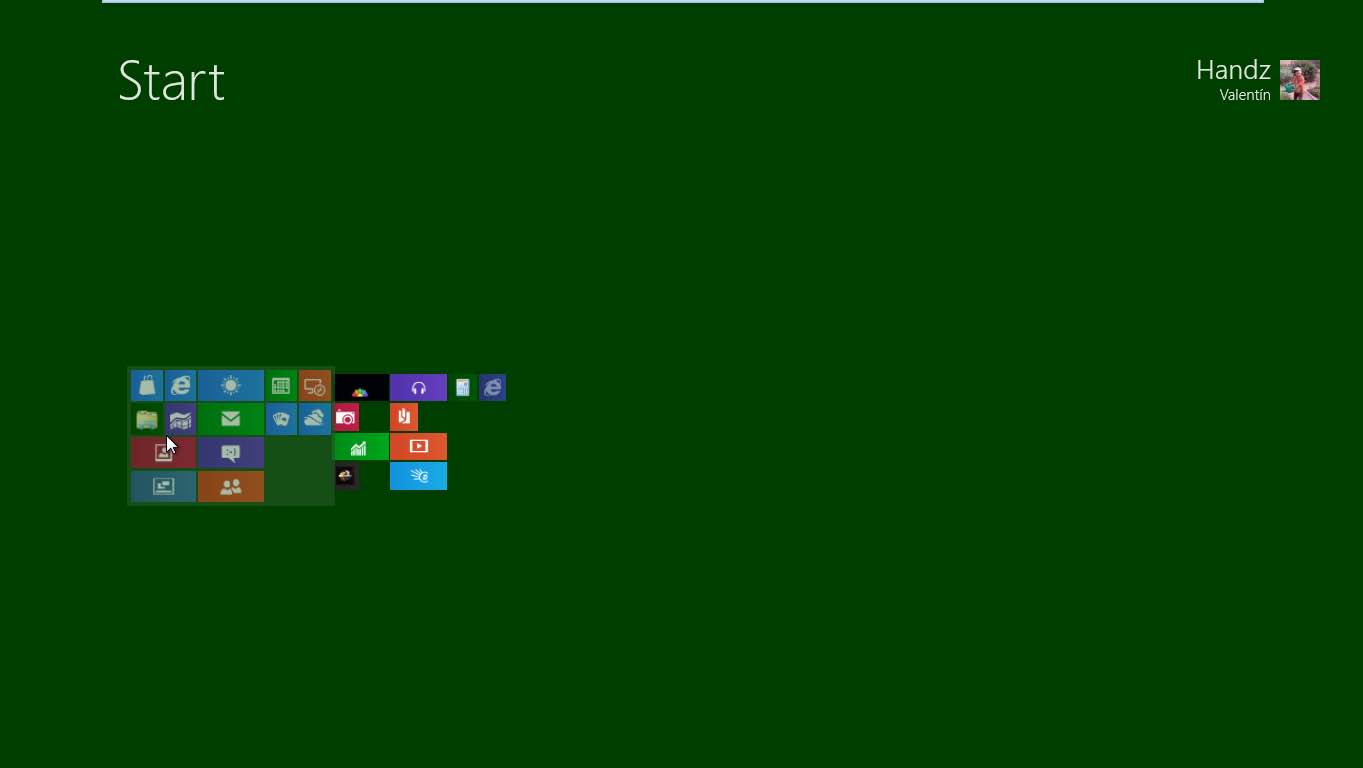
Unidad 2. Explorando Windows 8 (VI)
2.6. El Escritorio
Si aún queremos trabajar cómodamente con nuestras aplicaciones de siempre, el Escritorio de Windows aún existe y trabaja tan igual que Windows 7. Dentro de la Pantalla Inicio se encuentra el tile Desktop, puede hacer clic en él para acceder al escritorio de Windows.
El Escritorio de Windows 8 es idéntico al de Windows 7. La versión final suponemos que Microsoft mostrará el nuevo logo de Windows 8 en el fondo de escritorio. En cualquier caso podrá cambiar el fondo de escritorio por uno mucho más hermoso, ya sea una fotografía familiar, o un bello paisaje.

Dependiendo de sus configuraciones de Windows 8 y los programas instalados en su equipo, podría tener uno o más íconos en su escritorio. El ícono podría representar un tipo de archivo (como documentos, archivos de texto, o una base de datos) o componentes de almacenamiento (como carpetas, unidades de disco duro o unidades de DVD) o también podría indicar los programas predeterminados para abrir un archivo.

Debajo de cada ícono del escritorio está el nombre del elemento que lo representa. Si el nombre es muy largo para aparecer en dos líneas, este es truncado por puntos suspensivos (…) cuando no esté seleccionado y se muestra completo cuando hace clic en él, o algunas veces cuando hace clic en el escritorio.
Cuando señala un ícono, un ScreenTip aparece conteniendo información específica del elemento seleccionado. Señalando un acceso directo de un programa, muestra la ubicación del archivo que inicia el programa. Señalando un archivo muestra el nombre del archivo, el tipo, su amaño y la fecha de modificación. Puedes iniciar un programa, abrir una carpeta o un archivo, o dirigirse a una ubicación de red o sitio Web haciendo doble clic sobre el elemento o ícono.
Nota: Usted puede crear sus propios accesos directo a sus programas para poder acceder más rápido a ellos. Cuando elimina un acceso directo del escritorio, usted no borra el programa, solo borra el enlace hacia ese programa, carpeta, archivo o sitio Web.
Unidad 2. Explorando Windows 8 (VII)
2.7. El nuevo menú Inicio
Para aclarar las cosas, el menú inicio ya no existe como tal. El nuevo menú inicio en realidad es el Pantalla Inicio. Los tiles son las aplicaciones instaladas en su disco duro que permite acceder a ellos con tan solo un clic o un toque.
Vea el siguiente vídeo para que tenga una idea de cómo manejar la pantalla Inicio.
https://www.youtube.com/watch?v=4n2bUZDpIW8
Mientras está en el Escritorio de Windows 8, en la parte inferior se encuentra la famosa barra de tareas clásica. Pero una de las cosas que no encontrará es el famoso y desaparecido Botón Inicio. El botón inicio ha desaparecido para dar lugar a una miniatura que permite acceder a la Pantalla Inicio. Señale la esquina inferior izquierda, justo debajo dónde estaba el botón inicio en versiones anteriores, cuando lo haga, aparecerá una miniatura para acceder a la Pantalla Inicio y al hacer clic entrará a esta pantalla.

Para comenzar a buscar una aplicación que no se encuentra en los grupos de tiles de la Pantalla Inicio, puede fácilmente comenzar a escribir (no se preocupe dónde, solo escriba) todo o parte del nombre de alguna aplicación. Cuando lo haga, automáticamente se filtrará el nombre de la aplicación mostrando un pequeño ícono del mismo. A la derecha se encontrará un panel que indica que Windows 8 ha encontrado coincidencias de la palabra escrita para Aplicaciones, Configuraciones y Archivos. Debajo se mostrarán algunas aplicaciones recomendadas. Puede pulsar la tecla ESCpara ir saliendo del filtro.

Unidad 2. Explorando Windows 8 (VIII)
Es posible que haya usado la tecla Windows () para poder acceder al menú inicio en versiones anteriores, pues bien, en Windows 8 la tecla windows permite acceder nuevamente a la Pantala Inicio.
Si hace clic derecho en un espacio libre, se mostrará una barra horizontal en la parte inferior de la Pantalla Inicio con un pequeño botón llamado Todas las Aplicaciones.

Cuando hace clic en Todas las aplicaciones, se mostrarán todas las aplicaciones instaladas en su equipo.

Puedes usar el ícono Minimizar ubicado en la esquina inferior derecha de la pantalla para acceder a un filtro por letra y por grupos de herramientas en Windows 8. Haga clic en alguna letra y automáticamente le mostrará una sección dónde se encuentran las aplicaciones que comienzan con la letra elegida. Es muy útil cuando tenemos demasiadas aplicaciones para usar.

Unidad 2. Explorando Windows 8 (IX)
2.8. Conociendo los Mosaicos
Los Mosaicos es la denominación que Microsoft le ha dado a estos nuevos íconos que aparecen en la pantalla, en español se le llamaría Mosaicos. Estos tiles que llegan por defecto están anclados la Pantalla Inicio, por lo tanto tienes forma de personalizarlo si lo deseas.
Para abrir una aplicación del Mosaico, simplemente haga clic sobre el mosaico. Si una aplicación está diseñada para METRO, se mostrará la aplicación a pantalla completa, si la aplicación está diseñada para el trabajo clásico, la ventana se abrirá en el escritorio.
Haciendo un clic sin soltar sobre un mosaico, puedes arrastrarlo sin ningún problema a una posición diferente dentro de su propio grupo, o a un grupo diferente. Cada vez que mueve un mosaico a otra posición dentro de su grupo, los demás tiles se ajustan automáticamente.

Vea el siguiente vídeo
https://www.youtube.com/watch?v=1mROcR_II7M&feature=relmfu
Unidad 2. Explorando Windows 8 (X)
2.9. Usando la Barra de acceso
La Barra de acceso (Barra de acceso) es otra de las novedades que posee Windows 8 en la Pantalla Inicio. La Barra de acceso presenta una serie de opciones que permiten buscar y configurar ciertas acciones en tu equipo. La Barra de acceso aparece en el lado derecho de su pantalla. Lleve el puntero del mouse en el extremo inferior derecho para poder activarlo y seleccione la opción que usted quiera.
- La opción Buscar es una potente nueva manera de encontrar lo que está buscando. Cuando ingresa un término de búsqueda, puede verificar los resultados desde su equipo, la web o dentro de las diversas aplicaciones todas desde un único lugar.
- La opción Compartir le permite enviar enlaces, fotos, y más a sus amigos y las redes sociales sin dejar la aplicación con la cual está trabajando.
- La opción Inicio lo lleva a la Pantalla Inicio o a la última aplicación con la cual está trabajando.
- La opción Dispositivos es una manera cómoda para hacer cosas como enviar archivos a la impresora o ver vídeos en TV.
- La opción Configuración es como seleccionar tareas básicas como apagar el equipo o cambiar el volumen. También es usado por las aplicaciones para configurar cuentas o la privacidad.

Vea el siguiente vídeo.
https://www.youtube.com/watch?v=oAuVdqeqjME&feature=relmfu
A continuación mostramos algunos métodos abreviados para trabajar con la Barra de acceso.
- Toda la barra: Windows + C
- Search: Windows + Q
- Share: Windows + H
- Start: Windows
- Devices: Windows + K
- Settings: Windows + I
Unidad 2. Explorando Windows 8 (XI)
2.10. Usando la Barra de tareas
La barra de tareas que aparece, por defecto, que cruza la parte inferior de su escritorio es la vista clásica actual de su información sobre lo que sucede en su equipo. En Windows 8, la funcionalidad de la barra de tareas ha mantenido su funcionalidad que en Windows 7, de modo que puede seguir viendo claramente su contenido.
EL botón Inicio ya no aparece en esta versión de Windows ya que fue reemplazado por una mejor forma de trabajo como la Pantalla Inicio. La fecha y hora sigue apareciendo en el extremo derecho de la barra de tareas. Sin embargo, lo que aparece entre estos dos extremos son los íconos más grandes de sus aplicaciones clásicas, se agrupan, muestran miniaturas de previsualización de modo que la experiencia con Windows 7, si aún estás acostumbrado a él, no se ha perdido.

El botón Mostrar Escritorio aparece en el extremo final derecho de la barra de tareas. (Si ha usado versiones anteriores a Windows 7, notará que la apariencia del botón ha cambiado.). Señalando el botón Mostrar Escritorio permite volver a todas las ventanas abiertas transparentes y así poder ver su escritorio. Haciendo clic en el botón Mostrar Escritorio va a minimizar todas las ventanas actualmente abiertas, si haces clic nuevamente en el botón, las ventanas se volverán a mostrar.

Unidad 2. Explorando Windows 8 (XII)
2.11. Los botones de la barra de tareas
Casi cualquier acción, como iniciar un programa o abrir un archivo, cuadro de diálogo o la ventana del Panel de control, agrega su botón correspondiente a la barra de tareas temporalmente. Estos botones de la barra de tareas que son muy grandes que en versiones anteriores a Windows 7, son identificados por su ícono del programa. Cuando varios archivos o ventanas del mismo tipo son abiertos, ellos se apilan bajo un solo botón en la barra de tareas.
Señalando un botón de la barra de tareas muestra una miniatura de cada ventana abierta de cada tipo. Puedes intercambiar a una ventana haciendo clic en la miniatura. Señalando la miniatura temporalmente muestra esa ventana y hace a las otras ventanas abiertas transparentes, de modo que solo podrá ver la ventana seleccionada y el escritorio. (Si la ventana fue minimizada, este aparecerá en su ubicación más reciente). Señalando una miniatura también muestra un botón Cerrar en la esquina superior derecha de la miniatura, de modo que puede cerrar la ventana sin activarla.

Haciendo clic derecho en un botón de la barra de tareas muestra un menú de acceso directo de archivos y comandos relacionados. La lista varía dependiendo del tipo de ítem que representa el botón de la barra de tareas. Por ejemplo:
- Hacer clic derecho en el botón de Internet Explorer muestra su historial de navegación de Internet Explorer de modo que puede acceder a un sitio web visitado recientemente directamente desde la barra de tareas.

- Haciendo clic derecho en el botón del Explorador de Windows se muestra una lista de las ventanas abiertas frecuentemente.
- Haciendo clic derecho en el botón de un programa se muestra una lista de archivos recientemente abiertos con ese programa, y le da la opción de anclar ese programa a la barra de tareas y cerrar todas las ventanas del programa abiertas.
El menú de acceso directo de cada botón de la barra de tareas incluye enlaces para comenzar el programa asociado y quitar el botón de la barra de tareas.
Nota: Puedes organizar tus botones de la barra de tareas simplemente arrastrándolos.
Unidad 2. El entorno de Word 2013 (I)
Vamos a ver los elementos básicos que componen la ventana de Word 2013. Aprenderemos cómo se llaman, donde están y para qué sirven. También veremos cómo obtener ayuda. Cuando conozcamos todo esto estaremos en disposición de empezar a crear documentos en el siguiente tema.
2.1. Elementos de la pantalla
Al arrancar Word aparece una pantalla muy similar a la siguiente:

La ventana de Word se puede personalizar (lo veremos más adelante), para cambiar las herramientas y botones que hay disponibles, de modo que debes tomar las imágenes del curso como un recurso orientativo, que puede no ser idéntico a lo que veas en tu pantalla.
Hemos incluido notas descriptivas de cada elemento. Es importante que te vayas familiarizando con los nombres de cada uno, para que sigas fácilmente las explicaciones, ya que se suelen utilizar estos términos.
Comentemos, a grandes rasgos, las características de cada elemento.
1. La barra de herramientas de acceso rápido ![]() contiene, normalmente, las opciones que más frecuentemente se utilizan. El primer botón no pertenece realmente a esta barra y al pulsarlo abre un desplegable con las opciones de restaurar, mover, minimizar, maximizar y cerrar. Los siguientes botones son Guardar, Deshacer (para deshacer la última acción realizada) y Rehacer (para recuperar la acción que hemos deshecho). El último botón abre el desplegable para personalzar los botones que aparecen en esta barra, visita el siguiente avanzado donde se explica cómo hacerlo
contiene, normalmente, las opciones que más frecuentemente se utilizan. El primer botón no pertenece realmente a esta barra y al pulsarlo abre un desplegable con las opciones de restaurar, mover, minimizar, maximizar y cerrar. Los siguientes botones son Guardar, Deshacer (para deshacer la última acción realizada) y Rehacer (para recuperar la acción que hemos deshecho). El último botón abre el desplegable para personalzar los botones que aparecen en esta barra, visita el siguiente avanzado donde se explica cómo hacerlo ![]() .
.
2. La barra de título, como ya hemos comentado, suele contener el nombre del documento abierto que se está visualizando, además del nombre del programa. La acompañan en la zona derecha los botones minimizar, maximizar/restaurar y cerrar, comunes en casi todas las ventanas del entorno Windows.
3 y 4. La cinta de opciones es el elemento más importante de todos, ya que se trata de una franja que contiene las herramientas y utilidades necesarias para realizar acciones en Word. Se organiza en pestañas que engloban categorías lógicas. Para cada pestaña hay una cinta de opciones diferente. Las veremos en detalle más adelante.
5. Los botones para obtener ayuda, cambiar la presentación de la cinta de opciones, minimizar, maximizar y cerrar.
6. Las barras de desplazamiento permiten la visualización del contenido que no cabe en la ventana. Hay una para desplazar el documento de forma vertical y otra de forma horizontal. En la imagen sólo se ve la verivcal, si la hoja fuese más ancha que la ventana, también veríamos una barra de desplazamiento horizontal en la zona inferior.
7. Al modificar el zoom, podremos alejar o acercar el punto de vista, para apreciar en mayor detalle o ver una vista general del resultado.
- Puedes pulsar directamente el valor porcentual (que normalmente de entrada será el tamaño real, 100%). Se abrirá una ventana donde ajustar el zoom deseado.
- O bien puedes deslizar el marcador hacia los botones - o + que hay justo al lado, arrastrándolo.
8. Las vistas del documento definen la forma en que se visualizará la hoja del documento. Por defecto se suele mostrar en Vista de impresión. Esto significa que veremos el formato de la hoja tal cual se imprimirá. Otros modos son para leer y para diseño web.
9. La barra de estado muestra información del estado del documento, como el número de páginas y palabras, o el idioma en que se está redactando. Podremos modificar esta información si hacemos clic sobre ella, ya que normalmente son realmente botones.
Si quieres puedes visitar el siguiente básico sobre las barras de Word ![]() .
.
![]() Para familiarizarte con el entorno te aconsejamos realizar este ejercicio paso a paso: Elementos de la pantalla
Para familiarizarte con el entorno te aconsejamos realizar este ejercicio paso a paso: Elementos de la pantalla
Unidad 2. El entorno de Word 2013 (II)
2.2. La cinta de opciones
Hemos comentado que la cinta es la barra más importante de Word, porque contiene todas las opciones que se pueden realizar con los documentos. Veámosla con más detalle.

Las herramientas están organizadas de forma lógica en pestañas o fichas (Inicio, Insertar, Vista...), que a su vez están divididas en grupos. Por ejemplo, en la imagen vemos la pestaña más utilizada, Inicio, que contiene los grupos Portapapeles, Fuente, Párrafo y Estilos. De esta forma, si queremos hacer referencia durante el curso a la opción Copiar, la nombraremos como Inicio> Portapapeles > Copiar.
Para situarte en una ficha diferente, simplemente haz clic en su correspondiente nombre de pestaña.
![]() Algunos de los grupos de herramientas de la cinta disponen de un pequeño botón en su esquina inferior derecha. Este botón abre un panel o cuadro de diálogo con más opciones relacionadas con el grupo en cuestión. En la imagen, por ejemplo, el cursor está situado en el botón que abre el panel Portapapeles. En el grupo Fuente abriríamos el cuadro de diálogoFuente, y así consecutivamente.
Algunos de los grupos de herramientas de la cinta disponen de un pequeño botón en su esquina inferior derecha. Este botón abre un panel o cuadro de diálogo con más opciones relacionadas con el grupo en cuestión. En la imagen, por ejemplo, el cursor está situado en el botón que abre el panel Portapapeles. En el grupo Fuente abriríamos el cuadro de diálogoFuente, y así consecutivamente.

Las pestañas pueden estar disponibles o no. La cinta tiene un comportamiento "inteligente", que consiste en mostrar determinadas pestañas únicamente cuando son útiles, de forma que el usuario no se vea abrumado por una gran cantidad de opciones. Por ejemplo, la ficha Herramientas de tabla no estará visible de entrada, únicamente se mostrará si insertamos una tabla en nuestro documento y la seleccionamos.
Ésta función permite una mayor comodidad a la hora de trabajar, pero si en algún momento queremos ocultar o inhabilitar alguna de ficha de forma manual, podremos hacerlo desde el menúArchivo > Opciones >Personalizar Cinta de opciones, o pulsando con el botón derecho sobre la cinta de opciones y elegiendo Personalizar Cinta de opciones. Si quieres ver con detalle cómo hacerlo, visita el siguiente avanzado de personalización de la cinta de opciones ![]() . Además, si acostumbras a personalizar los programas que utilizas es posible que también te interese aprender cómo exportar e importar la personalización del entorno
. Además, si acostumbras a personalizar los programas que utilizas es posible que también te interese aprender cómo exportar e importar la personalización del entorno ![]() .
.
![]() En las últimas versiones de Word se apuesta por dotar de accesibilidad al programa, pudiendo controlarlo por completo mediante el teclado.
En las últimas versiones de Word se apuesta por dotar de accesibilidad al programa, pudiendo controlarlo por completo mediante el teclado.

Pulsando la tecla ALT entraremos en el modo de acceso por teclado. De esta forma aparecerán pequeños recuadros junto a las pestañas y opciones indicando la tecla (o conjunto de teclas) que deberás pulsar para acceder a esa opción sin la necesidad del ratón.
Las opciones no disponibles en el momento actual se muestran con números con fondo gris en lugar de negro, por ejemplo, el 3 de la imagen que puedes ver al lado.
Para salir del modo de acceso por teclado vuelve a pulsar la tecla ALT.
![]() Mostrar/Ocultar la cinta de opciones.
Mostrar/Ocultar la cinta de opciones.
Si haces doble clic sobre cualquiera de las pestañas, la barra se ocultará, para disponer de más espacio de trabajo. Las opciones volverán a mostrarse en el momento en el que vuelvas a hacer clic en cualquier pestaña. También puedes mostrar u ocultar las cintas desde el botón ![]() de la zona derecha superior que abirá la ventana que se muestra a continuación, con tres opciones.
de la zona derecha superior que abirá la ventana que se muestra a continuación, con tres opciones.
.gif)
Ocultar automáticamente la cinta de opciones. Mostrar sólo las pestañas. Mostrar pestañas y comandos.
![]() Modo Mouse/Modo Toque.
Modo Mouse/Modo Toque.
Con la aparición de pantallas táctiles los botones pueden quedar demasiado juntos para tocarlos con el dodo, por esto ahora podemos elegir entre el modo tradicional o Mouse y el nuevo modo Toque. En este avanzado puedes ver como activarlo. ![]()
2.3. La ficha Archivo
La pestaña Archivo se encuentra destacada en color azul, ¿por qué?
Porque, a diferencia del resto de pestañas, no contiene herramientas para la modificación y tratamiento del contenido del documento, sino más bien opciones referentes a la aplicación y al archivo resultante. Al situarnos en esta pestaña, se cubre el documento con un panel de opciones, es por ello que Microsoft ha llamado a esta vista la Vista Backstage.
De hecho, su estructura es distinta al resto de fichas, por eso la vamos a comentar a partir de la siguiente imagen.

Observarás que sus opciones no se encuentran en una ficha como las que hemos visto, con agrupaciones. Están situadas en forma de menú vertical. Esta pestaña equivalía al botón Office en la versión Word 2007, y en versiones anteriores era el menú Archivo.
La principal característica de la ficha Archivo es que para cada comando de la parte izquierda aparecen unas opciones en la parte central, y a su vez, para cada una de estas opciones aparecen otras opciones más en la parte derecha de la pantalla. Por ejemplo, en la imagen vemos como el comando Abrir genera las opciones Documentos recientes, SkyDrive, ... y al seleccionarDocumentos recientes aparece una lista con varios documentos recientes.
SkyDrive es un disco duro virtual en Internet que veremos con detalle en la unidad 22.
Otra particularidad es la presencia del botón ![]() para volver atrás que sólo aparece en la ficha Archivo.
para volver atrás que sólo aparece en la ficha Archivo.
![]() Para familiarizarte con el entorno te aconsejamos realizar este ejercicio paso a paso: Cinta de opciones y ficha Archivo
Para familiarizarte con el entorno te aconsejamos realizar este ejercicio paso a paso: Cinta de opciones y ficha Archivo
Unidad 2. El entorno de Word 2013 (III)
2.4. Ayuda de Word
Tenemos dos métodos para obtener ayuda en Microsoft Word.
![]() Ayuda contextual. Consiste en colocar el cursor sobre un icono y esperar dos segundos para que aparezca una ventanita con la explicación sobre la función de dicho icono. Por ejemplo, en la siguiente imagen vemos la explicación sobre el icono Borrar todo el formato.
Ayuda contextual. Consiste en colocar el cursor sobre un icono y esperar dos segundos para que aparezca una ventanita con la explicación sobre la función de dicho icono. Por ejemplo, en la siguiente imagen vemos la explicación sobre el icono Borrar todo el formato.

Icono (informática)
Un icono o ícono1 es, en informática, un pictograma que es utilizado para representar archivos, carpetas, programas, unidades de almacenamiento, etc. en un sistema operativo gráfico. En el uso moderno, el icono puede representar cualquier cosa que los usuarios quieran: cualquier comando o proceso, o cualquier otro indicador.
Un icono informático generalmente está situado en el rango entre 16 por 16 pixeles hasta 128 por 128 pixeles. Algunos sistemas operativos ofrecen iconos de hasta 512 por 512 pixeles. Los usuarios con problemas de visión (debido a condiciones como la iluminación pobre, ojos cansados, impedimentos médicos, fondos brillantes) pueden necesitar el ajuste del tamaño del icono

